
Date and time
On this screen you can specify a time server or enter the date and time manually.
Settings -> System -> Date and Time
Defining the time server
- Select Yes for Automatic adjustment of system time with time server.
- Enter the IP address of the required server in the Time server field.
The most recent synchronisation carried out with the time server is shown. |
|
Entering the date and time manually
- Select No for Automatic adjustment of system time with time server.
- Enter the date and time:
- Time format: ss:mm
- Date format: dd.mm.yyyy
|
|
Setting the time zone
- Select your Time zone from the list.
- Activate the Automatically adjust clock to summer time option if necessary.
|
|
Saving settings
- Click on Save to save the settings on this screen.
Security
Access to the Web configurator or the Broadsoft configurator functions on the phone is password-protected for security purposes.
Default setting for the web configuration password: admin
Settings -> System -> Security
For security reasons, you should always change the password after getting started with your device and then again at regular intervals.
- Enter a new password for web configurator access.
- For Broadsoft configuration, enter the user name and the assigned password.
- For security reasons, the passwords are not displayed. To display them in plain text, select the option Password visible.
Saving settings
- Click on Save to save the settings on this screen.
Rebooting the system and restoring factory settings
You may have to reboot your phone in certain operational situations or reset the system to factory settings.
Settings -> System -> Reboot and Reset
Reboot - Click on OK next to Reboot to reboot the system.
Automatic reboot (available with V1.2.4 and higher)Maxwell 10 can be configured with an automatic daily reboot. - Activate the automatic reboot option
- Set the time when the reboot should be done
ResetAll phone settings can be reset to the Factory Settings. This deletes all individual settings, lists and directory entries! - Click on OK next to Start factory reset to reset the phone to factory condition.
|
|
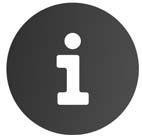
| You can save the individual settings as well as the directory entries of the phone before resetting the device using the Save and Restore function. |
Auto Provisioning
Phone settings can also be set via automatic provisioning by a provisioning server in the network.
Settings ->System ->Auto Provisioning
- Click on OK to start auto provisioning.
The device searches the network for a provisioning file providing configuration data for the phone.
Or:
- Enter the URL of a provisioning server and click on Start.
Saving and restoring telephone data
You can save data from your phone onto your computer and, if necessary, restore it back onto the phone.
Settings -> System -> Save and Restore
Transferring data from phone to PC
- Select which data you want to save:
- Directory
- Ring tones
- Phone settings (Configfile) or
- All
- Click Save to save the selected data to the PC and choose a storage location.
|
|
Transferring data from PC to phone
- Use the Browse button to select the file you want from your PC's file sys tem.
- Click on Restore.
|
|
Updating firmware
Firmware updates are available from the Gigaset server profile.gigaset.net/device so you can ensure your phone is always up to date. You can find the current version of your firmware on the Device status screen. You can update your phone automatically or manually. Your provider for Internet telephony can also deliver updates for the phone firmware and/or for the profile of your VoIP account.
The latest Firmware can be found here.

| Any PC connected to the phone will not be able to access the local network and the Internet during the firmware update. |
Settings -> System -> Firmware Update
Updating firmware automatically
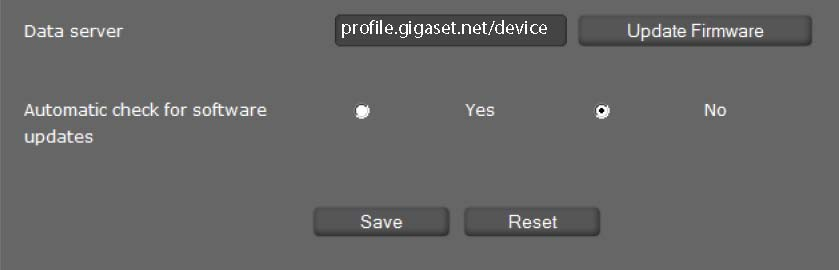
- Select Yes for Automatic check for software updates to search for new firmware updates.
- If you use another update server enter the Web address for the automatic update search in the Data server field.
- Click on Update firmware to start the search and to load the new firmware.
Saving settings
- Click on Save to save your settings.
Updating manually
- Download the new firmware from the Internet onto your PC and then open the firmware update screen.

- Click on Browse and select the file from the file system on your PC.Click on
- Load to start the update process.
When the firmware update is started, the device first checks whether the prerequisites are in place for successfully downloading the firmware. A successful update is indicated by an advisory message.
Screenshot
You can use the display key to capture a screenshot of the device display. The display key is located behind the right cradle cover on the back of the device.
Settings -> System -> Screenshot
- Select Yes to enable the display key to be used to capture a screenshot.
- Click on Save to save your settings.
If the function is disabled, pressing the display key will turn the display on/off.
System log
You can define that specific events are to be logged on an external syslog server. This information may be useful in the event of problems involving service personnel or Customer Care.
Settings -> System -> System Log
- Enter the IP address and the Server port of the syslog server.
- Click on Activate syslog to activate logging.
The events are logged with the date, time and message.
Set filter for system log
- Define the events you want to be logged:
- System processes, e.g. system start, assigning an IP address etc.
- SIP events, e.g. connection requests, connection establishment.
- Phone application, e.g. incoming calls, new entry in call log app.
- Provisioning application
- All events
- Click on Save to save your settings.
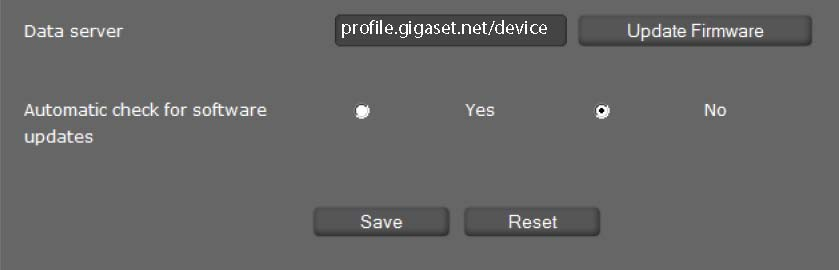
![]()